1. Mengaktifkan Excel 2000
sebelum memulai Microsoft Excel terlebih dahulu harus memulai Microsoft Windows. Microsoft Windows dinyatakan siap di gunakan untuk menjalakan aplikasi lain, apabila dilayar desktop terlihat baris taskbar (menu start).
Cara yang di gunakan untuk menjalankan aplikasi Microsoft Excel adalah :
1. Klik menu start, kemudian pilih group programs.
2. Klik Microsoft Excel, di layer akan terlihat lembar kerja sebagai berikut:

2 Buku Kerja da lembar Kerja
Buku kerja pada Microsoft excel secara default adalah book1 untuk buku kerja yang pertama. Nama file default ini akan berubah apabila file tersebut disimpan dengan nama file lain.
Dalam keadaan default atau standart buku kerja pada Microsoft Excel 2000 memiliki tiga lembar kerja (sheet) yaitu sheet1, sheet2 dan sheet3. setiap lembar kerja memuat cell dan range, dimana sel (cell) adalah perpotongan pertemuan antara kolom dan baris yang membentuk sebuah kotak/persegi panjang. Setiap sel memiliki nama sesuai dengan kolom dan baris yang membentuknya, misalnya kolom A dengan baris 10, maka dinamakan sebagai sel A10 sedangkan range adalah kumpulan beberapa sel yang membentuk persegi panjang, misalnya sel A1, selA2 dan sel A3 dinamakan sebagai A1:A3.
Setiap lembar kerja pada buku kerja memiliki 256 kolom dan 65536 baris. Dengan demikian akan memberikan keleluasaan bagi para pemakainya.
Lembar kerja pada buku kerja yang aktif terdiri dari beberapa bagian antara lain :
1. Control menu yang berfungsi untuk mengontrol jendela/windows yang aktif. Control menu terdiri dari :

Restore : berfungsi untuk mengembalikan windows/jendela ke bentuk semula.
Minimize : berfungsi untuk memperkecil jendela dan akan terlihat icon pada taskbar.
Maximize : berfungsi untuk memperbesar tampilan windows/jendela sehingga windows atau jendela akan penuh satu layer.
Close : berfungsi untuk menutup windows/jendwla dan mengakhiri program aplikasi yang aktif.
2. Baris judul (title bar), berisi nama program aplikasi yang aktif (Microsoft Excel) dan nama buku kerja (Book1).
3. Baris menu (menu bar), berisi sekelompok perintah yang di sediakan oleh Excel, yaitu File, Edit, View, Insert, Format, Tools, Data, Window, Help.
4. Toolbar yang berisi beberappa perintah pendek (Shortcut) untuk menjalankan perintah secara cepat. Misalnya sebagai berikut :
5. Baris rumus (Formula bar), yang berfungsi untuk menuliskan dan atau isi dari alamat sel yang aktif serta menampilkan alamat sel dari kedudukan pointer yang aktif.
6. Baris penggulung (scroll bar), yang berfungsi untuk menggulung layar ke atas atau ke bawah (vertical) dan ke kiri ke kanan (horizontal).
2.1 Mengganti nama lembar kerja
Cara yang di gunakan untuk mengganti nama lembar kerja (sheet) adalah :
1. Tempatkan pointer pada sheet yang akan di rubah , misalnya pada sheet1.
2. Klik kanan mouse, sehingga terlihat menu popup, kemudian pilih Rename.

3. Ketik nama sheet sesuai dengan keinginan , misalnya laporan akhiri dengan menekan tombol Enter.
Mengganti nama lembar kerja ini juga dapat dilakukan dengan perintah yang berada pada menu bar . langkah yang di gunakan adalah sebagai berikut :
1. Tempatkan pointer pada sheet yang akan dirubah , misalnya pada sheet1.
2. menubar Format , kemudian pilih sheet .
3. Klik pilihan Rename untuk mengganti nama sheet.
4. nama sheet sesuai dengan keinginan, misalnya laporan januari, akhiri dengan menekan tombol Enter.
2.2 Menghapus nama lembar kerja
Cara yang digunakan untuk menghapus lembar kerja (sheet) adalah :
1. Tempatkan pointer pada sheet yang akan di hapus, misalnya pda sheet2.
2. Klik kanan mouse, sehingga terlihat menu popup, pilih delete.
3. pilih tombol ok.
2.3 Menyisipkan/menambah lembar kerja
Cara yang digunakan untuk menyisipkan lembar kerja (sheet) adalah :
1. tempatkan pointer pada salah satu sheet yang ada.
2. Klik kanan mouse, sehingga terlihat menu popu, kemudian pilih insert.
3. Pilih Worksheet, kemudian kllik tombol ok
Selain tearsebut di atas, juga dapat dilakukan dengan cara memilih menu bar Insert, kemudian pilih Worksheet.
2.4 Copy/menduplikat lembar kerja lembar kerja
Cara yang digunakan untuk mengcopy lembar kerja (sheet) adalah :
1. Tempatkan pointer pada salah satu sheet yang akan di copy.
2. Tekan tombol ctrl, kemudian lakukan dragging, dengan arah horizontal/mendatar.
3. Pada posisi yang diinginkan (perhatikan posisi segitiga hitam).
Lepaskan tombol mouse.
Atau dengan cara :
Klik kanan mouse, pada posisi sheet yang ada (dilayar akan terlihat menu popup)
Pilih move or copy, kemudian ceklist create a copy.
Klik tombol ok.
3. Mengatur Tampilan Lembar kerja
Tampilan default lembar kerja Microsoft Excel yang telah disediakan dapat dirubah sesuai dengan kebutuhan pemakainya . perintah yang digunakan untuk melakukan hal tersebut adalah dengan memilih menu bar View, sehingga akan terlihat sebagai berikut :
3.1 Normal
Tampilan normal ini merupakan bentuk tampilan pertama (default) dari Microsoft Excel. Tampilan ini siap digunakan untuk menginputkan data pad lembar kerja (sheet) yang aktif.
3.2 Page break preview
Tampilan ini berfungsi untuk menentukan area percetakan dari suatu data pada lembar kerja yang aktif. Tampilan ini akan terlihat seperti berikut ini.
3.3 Full screen
Full screen ini berfungsi untuk merubah tampilan lembar kerja (spreadsheet) menjadi satu layar penuh, sehingga semua toolbar akan tersembunyi. Untuk kembali pada tampilan normal, klik tombol Close full screen.
3.4 Zoom

1. klik menu bar View, kemudian klik pilihan Zoom. Dilayar akan terlihat kotak dialog berikut di atas.
2. Klik nilai/skala sesuai keinginan misalnya 85%.
3. Klik ok.
3.5 Custom view
Pilihan ini berfungsi untuk membuat tampilan dengan aturan sesuai dengan keinginan , kemudian menyimpan aturan tersebut sebagai suatu aturan yang sewaktu-waktu dapat di gunakan. Langkah yang digunakan untuk membuat custom views adalah sebagai berikut :
Atur tampilan layar sesuai dengan keinginan.
1. Klik menubar View, kemudian klik custom views. Dilayar akan terlihat kotak dialog sebagai berikut :

2. Klik tombol add untuk membuat nama dari bentuk tampilan yang akan di buat . dilayar akan terlihat kotak dialog berikut ini :
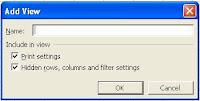
Name : menentukan nama tampilan yang akan di buat.
Print setting : aturan percetakan diikut sertakan dalam penyimpanan tampilan layar.
Hidden rows, colums and filter setting : baris dan kolom yang di sembunyikan serta pemilihan data dengan filter diikut sertakan dalam penyimpanan tampilan layar.
4. Menyimpan buku kerja
Untuk menyimpan buku kerja yang terdiri dari sebuah lembar kerja dapat dilakukan dengan cara :
1. Pilih menu File, kemudian pilih Save – Ctrl+S atau dengan melakukan klik icon Save pada toolbar standard.
2. Klik tombol box pada bagian Save in untuk menentukan tempat data (drive dan folder), misalnya dengan memilih drive C, kemudian pilih folder Bank data serta klik tombol open.
3. Ketik nama file pada baris File name, misalnya nama file Laporan 1.
4. Klik tombol save.
Buku kerja yang telah disimpan dengan perintah di atas, dapat disimpan kembali dengan nama lain. Cara yang digunakan adalah sama dengan perintah di atas kecuali pada langkah satu dig anti dengan memilih Save as. Misalnya Laporan 1 disimpan dengan nama lain Laporan 2.
Pada kotak dialog Save as akan terlihat sebagai berikut :

Mengaktifkan lembar kerja
Langkah yang digunakan untuk mengaktifkan lembar kerja adalah sebagai berikut:
Pilih menu File, kemudian pilih Open …Ctrl+O atau dengan melakukan klik icon Open pada toolbar standard.
1. Klik tombol box pada pilihan Look in untuk menentukan tempat data (drive dan folder), misalnya dengan memilih drive C, kemudian pilih folder Bank data serta klik tombol Open. Atau lakukan double klik pada nama folder yang akan diaktifkan.
2. Klik lalu pilih nama file yang akan diaktifkan. Misalnya nama file Laporan 1.
3. Klik tombol Open.
Mengakhiri proses excel
Untuk mengakhiri proses Excel dilakukan dengan cara memilih menu File kemudian pilih Exit, atau pilih tombol close pada tampilan lembar kerja Microsoft Excel.
1.5 Keluar dari Microsoft Excel
Untuk kerja dengan Ms-excel dan kembali ke desktop Windows, lakukawn satu dari dua langkah berikut :
1. Klik menu File
2. Klik menu exit atau
3. Klik tombol Close (X)yang terletak pada (kotak kanan atas jendela)
4. Klik Close

Jika muncul pesan seperti di atas berarti anda telah mengolah data dan telah menyimpan data ke dalam file yang berada dalam files, tetapi data tambahan yang anda ketikan kemudian belum tersimpan dalam file dalam disk. Dari kotak dialog diatas anda lakukan adalah.
· Klik Yes apabila anda akan menyimpan ke dalam disk
· Klik No apabila anda tidak ingin menyimpan kedalam disk
· Klik Cancel apabila tidak jadi keluar dari Windows
1.6 Keluar dari system operasi Windows
Untuk mengakhiri pengoperasian system operasi Windows yang harus anda lakukan adalah sebagai berikut :
pada desktop Windows, Klik start ( biasanya terletak di pojok kiri bawah)
arahkan mouse kea rah shut down
Klik shut down untuk mengakhiri windows sekaligus mematikan kommputer.
tunggu sejenak hingga CPU mati
Pilihan lain dari perintah shut down diatas adalah sebagai berikut :
Restart the computer, pilihan ini di gunakan untuk melakukan booting tanpa harus mematikan computer anda.

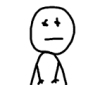

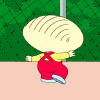
Tidak ada komentar:
Posting Komentar